In Windows, the context menu (right-click menu) is defaulted to open as a small window that hovers above the mouse cursor. While this is handy for viewing information about files and folders, it can be frustrating if you have a lot of files in a folder.
If you have a lot of files in a folder, right-clicking on one of them to open the context menu can take several seconds.
This is because Windows has to open the menu, then search through each item in the folder to find the file you clicked on.
To remove this delay, simply change your context menu from a pop-up window to a list. This way, Windows will only have to search through one item at a time.
You can do this by right-clicking and selecting “Properties” > “Open context menu > List.
How To Fix Right Click Slow On Windows 10
Right click is one of the fastest ways to open a file in Windows 10, but sometimes it is very slow and it also happens that even a simple right-click operation takes time to work. The reason behind this problem is that when you right-click on any file or folder in Windows 10, the operating system first has to locate the corresponding context menu, display it on the screen and then wait for you to select an item.
While the context menu is visible, the operating system is busy doing other things and therefore it does not respond as quickly as usual.
This means that the right-click operation takes much longer than usual.
To avoid this problem, you need to set up some rules for your computer so that it knows what to do when you right-click on a file or folder.
Fix Windows 10/8/7 Slow Right-click Or Right-click Takes Forever To Load
Right-click is a very common way to open files, programs or folders in Windows. When you right-click, the cursor changes to a small hand icon which you can then use to drag and drop files, open programs or folders and more.
Along with the right-click menu, most Windows users access these functions by pressing the Control key and clicking on the mouse.
By default, right-clicking or Control-clicking in Windows opens the context menu with additional options such as Cut, Copy and Paste, but these menus can be customized to include any other options that are useful for the user.
Because both right-click and Control-click are used to perform different tasks, it is important to use them correctly so that you don’t accidentally use the wrong function when trying to open a file, folder or program. While some users may be able to rely on muscle memory to ensure that they always press the correct button, others may find that they need to take a few extra seconds between pressing the button and clicking on the screen to ensure that they do not make any accidental clicks.
In some cases, right-click or Control-click may also be disabled for one reason or another. For example, if you are using a touchscreen device such as a tablet or a touch-screen laptop, you may find that right-click is disabled by default because it can be difficult to perform with your fingers.
Why Is My Computer Slow When I Right Click?
Sometimes, your computer just can’t keep up with the demands you place on it. As you know, when you right-click on a file or folder, it opens a context menu with options for manipulating that file or folder. If your computer is slow when you right-click, it could be because the context menu takes a long time to load.
One possible cause of this problem is that your computer is running low on memory. If there isn’t enough memory available, your computer has to work harder to keep everything running smoothly. Another possible cause is a corrupted context menu.
If the context menu becomes corrupted, it can take longer to load.
If you suspect that your computer is running low on memory or that your context menu is corrupted, you should run a system scan to see if there are any problems.
How Do I Fix Right Click Delay?
Right click is a Windows shortcut key used to launch the context menu. The delay between the moment you press and release the right click button causes a delay in displaying the context menu. This can be annoying especially if you use the right click frequently.
There are two ways to fix this issue.
The first way is to go to Control Panel > Mouse > Pointer Options and change the right click delay time to 0. The second way is to turn off the Touchpad or disable tap to click and enable “press lightly to click” in the Mouse Properties dialog.
There are also third party applications that can help you fix right click delays, such as RightClickDelay Fixer, Shortcut Delay Remover, and more.
Why Are My Folders Opening Slowly?
There are many reasons why files might take a long time to open. If you’re using one of the new operating systems, such as Windows 10, there could be a lot of updates running in the background. This can cause your computer to slow down and can mean that opening applications or documents is taking longer than usual.
If you often find yourself having to wait to get into a file, there could be a problem with your computer’s memory. If you’re running low on RAM then this can cause delays when trying to open files and may even cause errors.
The other reason for slow folder opening is due to fragmentation.
The more time you spend accessing the same file the more fragmented it becomes. This can lead to a slower startup time and more time spent working with the file.
As you can see, there are a number of reasons why folders may be opening slowly and it could be any one of them or a combination of them all.
How Do You Fix Slow Right Click On Windows 11?
There are a number of reasons why your folders might be opening slowly. One potential cause is that you have too many folders and files open at once. This can slow down your computer by taking up memory and CPU cycles.
It can also cause these files to open more slowly than usual. Another potential cause is that you have a lot of background activity going on. This could be due to programs running in the background, a virus or malware, or even a poorly configured router.
In some cases, this issue might be caused by an outdated driver or a corrupted registry entry. Whatever the cause, there are a few things you can do to fix this issue. One option is to close as many windows as possible.
That way, you won’t have so much background activity clogging up your system. You can also try closing out of any programs that are running in the background. You might also want to run a scan to see if there are any viruses or malware on your system.
Why Do My Files Take So Long To Open?
The right click menu is a dynamic menu, which can vary depending on what is being right clicked. This makes it more complex and heavier to load. As a result, the time it takes to load the right click menu is longer than usual.
The solution to this problem is to disable the right click menu. This can be done by clicking the icon that looks like three dots (at the bottom-right corner of your screen) and choosing “Settings”> “General”> “Accessibility”> “Enable Accessibility Shortcut”> “OFF”. Once you have done this, your keyboard shortcuts will work as normal, and you will no longer have to wait for the right click menu to load.
How Do I Make Files Open Faster?
There are two main factors that determine how fast a file will open: the type of file and how it’s stored. PDFs, for example, are often able to open faster than Microsoft Word documents because they are simpler and don’t need to load all of the fonts. Similarly, files stored on an external drive or network share can take longer to load because they need to be located and downloaded before they can be opened.
There are also some small things you can do to make files load faster. For example, naming your files descriptively and storing them in a folder structure will make them easier to find. Also, using a cloud storage service like Dropbox or Google Drive can make it easier for people to find the right file.
Finally, compressing files with a program like WinZip or 7-Zip can make them take up less space and load faster.
Why Is File Explorer So Slow?
When it comes to the windows operating system, you have a number of applications that can be used. One of the most common applications is the file explorer. The file explorer is used to view the files on your computer and to organize them.
While this is a very useful tool, it can sometimes be quite slow. There are a number of reasons why this might happen. One of the main issues is that your computer may not have enough memory available.
When there is not enough memory, your computer has to spend more time looking for files and it can take longer for programs to open. Another issue could be that you are running too many programs at once. When you are running too many programs, there could be a conflict between them and this can slow down your computer even more.
Regardless of the reason, if your file explorer is slow, you may want to try closing some programs or cleaning up some of your files. By doing this, you could see a significant improvement in the speed of your computer.
Why Is My Right Click Not Working Windows 10?
If you find that your right click is not working in Windows 10, there could be a few reasons why this is happening. Whether you are using a mouse or touchpad, if the right click button is not working then it is possible that you are simply not clicking in the right place. This could be due to the fact that you are using a laptop or tablet, which do not have a distinct right click button.
Instead, you need to use the “control” key and left click at the same time, similar to how you would use a keyboard. Another reason why your right click might not be working is because of an issue with your hardware. If it appears that the right click button is not working in Windows 10 when it did previously, then you should check to see if any dust has accumulated in the mouse or that there are no problems with the wiring.
How Do I Change The Right Click Menu In Windows 10?
In Windows 10, you can quickly access the context menu (right-click menu) by holding down the Shift key and then right-clicking on a file or folder. You can also drag and drop items between folders or use Shift + right click to open the context menu in a new tab.
How Do I Disable Shell Extensions In Windows 10?
Shell extensions are add-ons that enhance and customize the Windows user interface. They are used for a variety of purposes, including creating shortcuts to launch programs, adding new features to the Start menu, and improving the overall experience of using Windows. Most shell extensions are developed by third-party developers and installed by default when you install a new program.
Disabling shell extensions is useful if you have a problem with one of your programs and suspect it may be due to a faulty extension. By disabling all shell extensions, you can check to see if the problem persists.
Why Is My Windows Explorer Not Responding?
Windows Explorer is the default file manager in Windows operating systems. It provides easy access to all files and folders on your computer.
If it is not responding, this means that you cannot use it to view and manage your files.
The most common reasons why Windows Explorer might not be responding include:
– Not enough system resources: When too many programs are open at the same time, the system may not have enough free resources to keep everything running smoothly. This may lead to one of the programs lagging behind and slowing down. This is why it’s recommended to close programs that you are not using to free up these resources and keep your computer running smoothly.
– Corrupt files: If an important system file becomes corrupt, a program may not be able to run properly. If a program is not working correctly, Windows Explorer may also be affected.
– Virus or malware: A virus or malware infection may prevent Windows Explorer from running correctly and may cause it to lag behind or even stop responding completely.
What Is A Context Menu In Windows 10?
A context menu is a menu that pops up when you right-click on an object. Context menus are available in many places, such as when you right-click on a file in File Explorer, when you right-click on a selected item in the Start menu, and when you right-click on a selected item in the Control Panel. Context menus are also available in many apps, such as Paint and WordPad.
You can use context menus to perform tasks related to the object that you right-clicked on. For example, if you right-click on a file in File Explorer, you can use the context menu to open the file, rename the file, copy the file, etc. You can also use context menus to customize the appearance of an object.
For example, if you right-click on a tile in Start, you can use the context menu to change the tile’s name or remove it from Start.
How Do I Change My Right-click Options?
There are a number of different options that can be used when right-clicking on a file. The most common option is to select “Open With”, which allows you to choose which program will open the file. Another option is to select “Rename”, which allows you to change the name of the file.
Finally, you may also be able to “Copy” or “Cut” the file. These options can be changed by accessing the Control Panel. From here, you can choose the “Mouse” option and then select “Pointer Options” and “Advanced Options”.
Once in here, you can choose which options are displayed when right-clicking on a file.
How Do I Change Right-click Settings In Windows 11?
To change the right-click Settings in Windows, first, open the Control Panel. Then, select “Mouse” and click “Pointer Options”. On the “Pointer Options” window, click “Change right-click settings” under “Context menu”.
On the “Right-Click Context Menu” window, you can set what happens when you right-click on a particular item. For example, you can choose to open a context menu, run a program or run a command. Click “OK” to save your settings.
You can also change the context menu by right-clicking on a particular item and choosing “Open context menu”. This will open a context menu allowing you to run a program or run a command.
How Do I Clear My Right Click Menu?
The right click menu is a list of options that appears on a computer screen when you right-click on an item. The right click menu can contain a variety of different options, including the ability to open a new browser tab, open a new window, or close the current window. In order to clear your right click menu, you can either select the option to clear the menu at the top of the list or you can simply drag your cursor across all of the options in the list and release your mouse button.
Once you release your mouse button, all of the options in the right click menu will disappear. This process can be useful for anyone who wants to quickly clear their right click menu and remove any unnecessary items from it.
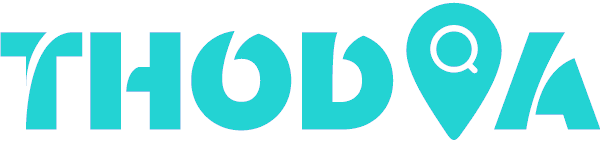
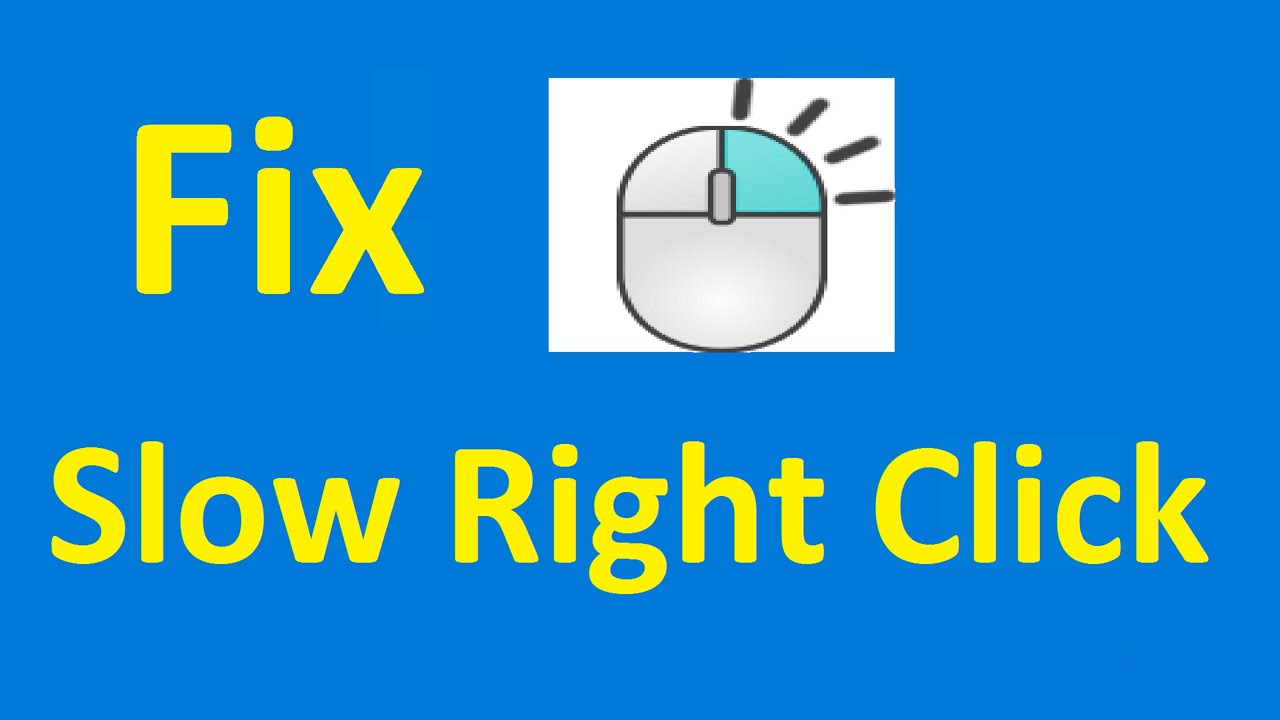
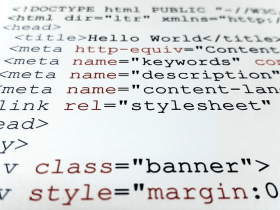
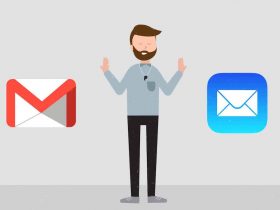
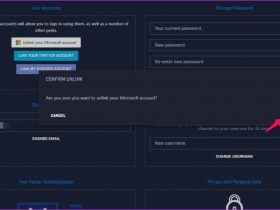

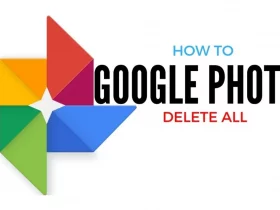
Leave a Reply