There are two ways to update apps on your Kindle Fire. You can either install and update apps manually or set a time to automatically update them. Both methods are quite simple and can be done in just a few simple steps.
First, you should make sure that you have a WiFi connection. You’ll want to make sure that you have the latest version of the app that you are updating as well. This is important because it ensures that your device won’t be outdated and won’t run into any problems.
To install and update apps manually, simply go to the Apps section and choose the Update option. This will bring up all of the apps that are available for updating and you can choose which ones you want to update. To set a time for automatically updating apps, simply go to the Settings section and select the Auto-update Apps option.
This will allow you to set a time for when you want your apps to be updated automatically.
How To Update Apps On A Kindle Fire
One of the best features of using an Amazon Fire tablet is that it allows you to keep all of your apps up-to-date. This is especially useful if you are using apps that are connected to a service like Facebook or Twitter. These apps constantly need to be updated with the latest information, and if they are not, they can become very slow or even stop working completely.
If you want to keep your apps up-to-date on your Kindle Fire, you can do so by going to the Appstore and selecting the option that says “Update”. When you choose this option, it will start downloading any new versions of your apps that have been released recently. This can take a few minutes to complete, depending on how many apps you have installed and how large they are.
Once the update process has finished, your apps will be updated and ready to use again.
How To Update Apps On Amazon Fire Hd Tablet
There are a few different ways to update apps on an Amazon Fire HD tablet. The first is to open the Amazon Appstore app and tap on the Updates icon at the top of the screen. This will show you a list of all the apps that need to be updated.
You can then tap on each app to download and install it. If you’re using a Kindle Fire HD tablet, you can also update some apps by going to the device’s Settings menu, choosing Applications, and then tapping on the Update Apps button. This will show you a list of all the apps that need to be updated.
You can then tap on each app to download and install it.
There is another way to update apps if your device is connected to Wi-Fi or cellular data. Just go to the Appstore and click on the updates icon at the top-right corner of the screen.
Scroll down until you see the app that you want to update and click on it. If you have more than one device connected to your account, choose which one that you want to update. Once you have selected the device, click on Update App.
That’s all there is to it!
Why Can’t I Update Apps On My Kindle Fire?
If you notice that your Kindle Fire is unable to update apps, there are a few potential causes. The most obvious cause is that your Kindle Fire is out of storage space. It’s easy to forget that even if you have a large SD card, most of that space is taken up by other things like photos or videos.
In order to update your apps, you must have enough space for the app update plus the app itself. If you do not have enough storage space on your SD card, you may be unable to install apps or update apps that are already installed.
Another cause might be a network connectivity issue.
If your Kindle Fire can’t connect to the internet, it won’t be able to update apps either. This is especially true if you’re using a 3G connection, since there’s a good chance that your Kindle Fire won’t be able to connect to the internet at all when you’re not in range of a cell phone tower. If you’re using a Wi-Fi connection, there’s a chance that your Kindle Fire might work okay while it’s in range, but it might not be able to connect once you leave the area.
If none of these things seem to be the problem and your Kindle Fire still isn’t updating apps, the most likely culprit is an app compatibility issue. If an app isn’t compatible with your version of Android, then it may not be able to update itself automatically.
How Do I Update Apps On My Kindle Fire Tablet?
One of the biggest benefits of owning a Kindle Fire tablet is the ability to download apps from the Amazon App Store. While there are countless apps available for free, some of them require in-app purchases to unlock certain features. Whether you are updating an existing app or downloading a new one, you can easily do so from your home screen.
Simply tap the “Apps” icon on the bottom row and then tap the “Store” icon in the upper right corner. You will then be able to choose the app you want to update or download. Once you have done that, you can simply follow the on-screen instructions to complete the process.
You can also go to “My Account” in order to see all of the apps that you have downloaded. From here, you can see which apps need to be updated and can then update them accordingly.
How Do I Force My Kindle To Update?
- Make sure that your device is connected to a Wi-Fi network and that the battery is fully charged.
- Go to “Settings” on your Kindle device and tap “Device Options”. Then, select “Update Kindle”.
- Once the update process is complete, your Kindle will automatically restart.
- Once restarted, go back to Settings > Device Options > Update Kindle.
Why Are My Apps Not Working On My Kindle Fire?
Apps on Kindle Fire are not “installed” in the same way that apps are on a smartphone or tablet. Instead, they are downloaded and stored locally on your device. If there is a problem with an app, it could be due to a number of different things.
First, you could have an outdated or incompatible app. Another possibility is that you have run out of storage space. Or it could be that there is a glitch in the app itself.
If none of these seem to apply, it may be time for a factory reset. This will delete all of your data, but can sometimes solve problems like this. If it doesn’t work, you will have to contact the app developer and see if they have any troubleshooting suggestions.
In some cases, the issue could be related to a permission setting. On Android devices, for example, apps cannot share data unless the user has explicitly agreed to it during installation.
How Do I Update My Kindle Fire 7.5 1?
To update your Kindle Fire, go to the Settings menu on your device and select “Device Options.” Under “Automatic Update,” you will see a toggle button. Click the button to change it from “Off” to “On.
” When automatic updates are enabled, your Kindle will automatically update overnight when it is connected to Wi-Fi. Please note that you may need to restart your device for the update to take effect.
So now you have learned how to update your Kindle Fire 7.
5 1. If you have any questions please leave a comment below.
If you found this post helpful, please share it with your friends and family.
How Do I Refresh My Amazon Fire Tablet?
There are a couple of ways to do this. First of all, you can use the “restart” option in the settings menu. You should also know that your tablet automatically goes into a power-saving mode if you leave it idle for a while, so this is another way to “refresh” the device.
When you restart your tablet, it is essentially like turning it off and then back on again. It is important to note that this will not erase any data that you have saved on the tablet. The restart option is simply a way to restart the OS and clear out any memory usage.
If you want to clear out all of your data and start fresh, then you can perform a factory reset on your tablet. This will likely erase all of your data, so be sure to back up anything that you do not want to lose before doing this.
How Do I Restart My Kindle App?
When your Kindle app isn’t working as it should, the first thing you should do is restart it. To restart your Kindle app, press the Home button twice, then swipe the app up and off the screen. You can also tap the Recent button in the upper-left corner of the screen and then swipe the app up and off the screen.
Once you’ve restarted your Kindle app, you can try opening it again to see if the problem has been resolved. If it hasn’t, you may need to contact customer support for help. To contact customer support, go to https://www.
amazon.com/contact-us. If your Kindle app is frozen or not responding, you can hold down the power button for a few seconds to turn it off.
After a few seconds, turn it back on again to restart it.
How Do I Update My Amazon Appstore?
- Open Amazon Appstore.
- Tap on the “Updates” tab.
- Tap on “Update” to initiate the download and installation process.
How Do You Clear The Cache On A Kindle Fire?
Clearing the cache on a Kindle Fire is easy to do. First, you’ll want to make sure that your Kindle is fully charged. You can do this by plugging it in and going to the settings menu.
Once you’ve done that, you’ll want to navigate to the storage option. This will show you all of the storage that’s available on your device. Next, you’ll want to click on the “Apps” option.
This will give you a list of all of the apps that are installed on your device. At this point, you can choose whichever app that you would like to clear the cache for. When you choose an app, it will take you to a menu where you can see different options such as “Clear Cache” and “Clear Data”.
Once you’ve made your selection, the app will begin to clear its cache. After that, it should be good to go and will be running efficiently.
Is My Kindle Too Old To Update?
Your Kindle should be able to update itself as long as it is connected to Wi-Fi and is not locked by a passcode. If you’re not seeing the Update Your Kindle option, try rebooting your Kindle. If that doesn’t work, contact Amazon customer support and they can help you troubleshoot.
There are two ways to update your Kindle:
If you’re on a Wi-Fi network, the simplest way is to connect your Kindle to a Wi-Fi network and it will automatically download the latest version of the software.
You can also go to the Kindle home screen, select Menu and then select Update Your Kindle. If your Kindle is locked with a passcode or parental controls, you’ll need to enter the passcode or disable parental controls first.
When you update your device, you are saving an additional copy of all of your personal data in case anything happens to your device. In addition, it keeps the device up to date so that it can run new apps or use new features that may be available for that device.
Why Is My Kindle Not Updating?
Like most devices, your Kindle should be able to keep up with the latest software updates. So, why is it not updating?
If you’re not seeing a software update on your device, make sure that your Kindle is plugged in and connected to Wi-Fi.
The software update will only download when your device is connected to a Wi-Fi network. It may also be worth restarting your Kindle to see if that helps.
If you’re still not seeing the software update, contact Amazon Customer Service for assistance.
When it comes to updating your Kindle, there are a couple of things to keep in mind. First, make sure that your Kindle is plugged in and connected to Wi-Fi. The software update will only download when your device is connected to a Wi-Fi network.
It may also be worth restarting your Kindle to see if that helps. If you’re still not seeing the software update, contact Amazon Customer Service for assistance.
How Do I Know If My Kindle Is Up To Date?
There are a few ways to check if your Kindle is up to date. First, you can check the date on your device’s software. You can also go to Settings > Device Options > Software Version.
If you have a Paperwhite or Voyage, you can also tap “Settings” and then tap “Check for Update.” If there is an update available, you will see a button that says “Download and Install.” To install the update, tap the “Download and Install” button.
It is important to update your Kindle regularly because it may contain security patches and bug fixes. For example, if you have a Fire tablet, it is recommended to update your software at least once a month.
What Version Of Kindle Fire Do I Have?
Your Kindle Fire is running the most up-to-date software if its software version is 5.8.9 or higher.
To check your Kindle Fire software version, go to “Settings > Device Options” and then tap “Serial Number.” The software version will be listed next to the serial number.
If you have a Kindle Fire that runs version 5.
6.1 or earlier, you need to update it to the latest software version to access some of the features and functionality of your device. To manually update your Kindle Fire software, navigate to “Settings > Device Options” and tap the “Update Your Kindle” button.
If you have a Kindle Fire that runs version 5.7 or higher, you have automatic software updates enabled by default. With automatic software updates enabled, your Kindle Fire will periodically check for software updates and install them automatically when they are available.
Because automatic software updates are on by default, you need to manually disable them if you want to manually install a software update. If you want to manually install a software update on a Kindle Fire that has automatic software updates enabled, navigate to “Settings > Device Options” and then tap “Check for Update.” You will see two options: Automatic > and Manual >.
Select Manual > to install the update yourself. When you’re done, select Restart > to restart your Kindle Fire after installation is complete.
Why Is Amazon App 2022 Slow?
Amazon app 2022 is slow because of the number of activities running in the background. There are a lot of reasons why the Amazon app is slow, but one of the big ones is that it’s doing a lot of things in the background. When you open the app, it’s trying to connect to servers and pull down information and images.
Then, it’s trying to figure out what to do with all of that information. It’s also trying to figure out what you’re doing as you scroll through different items, so it can show you relevant ads and make recommendations based on your interests.
There’s a lot of stuff going on behind the scenes when you open the Amazon app.
When everything runs smoothly, it won’t feel like much is happening, but if anything goes wrong, the whole process can slow down significantly.
Why Is Amazon App Not Working?
There are two common reasons why Amazon might not be working properly.
When Amazon servers are down, the app won’t load and will give an error message. That’s the first reason why Amazon app not working.
The other reason might be a technical issue on your phone, like a damaged SD card or a software bug. If you’re getting a different error message, try restarting your phone and reinstalling the app. If that doesn’t work, contact Amazon customer service.
One thing to keep in mind is that not all functions of the Amazon app work with slow or bad internet connections. For instance, if you’re trying to buy an item but it won’t load or the button is greyed out, you’ll need to wait until you have a better connection or try again later.
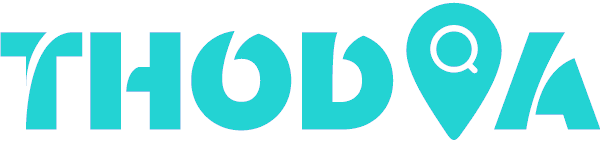

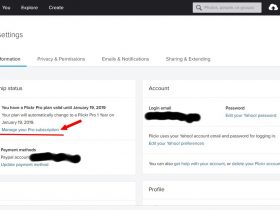
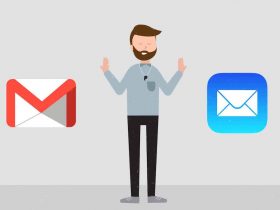
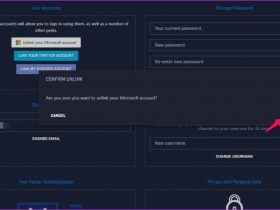

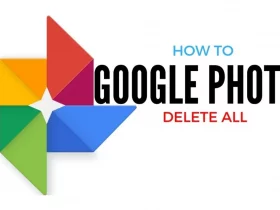
Leave a Reply