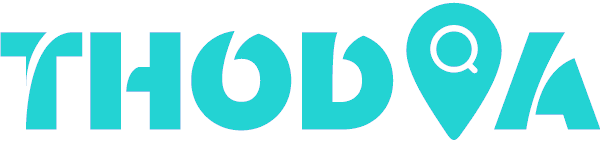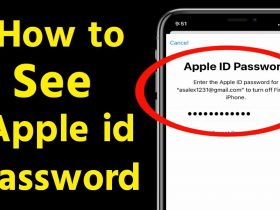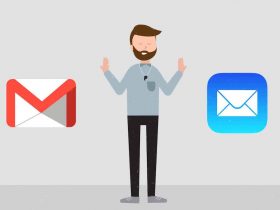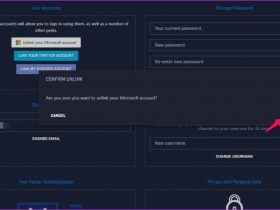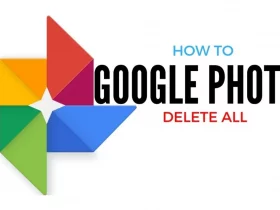Anyone with enough money could rent or build a house; this house will only become a home when you have things you like, so it gives you comfort. For many people, these include furniture, decorations, and electronics.
One of the most important aspects of electronics is the speaker, where the Bose Cinemate comes in.
This is a series of high-end home theatre speakers made to work well with most systems so let us take a closer look;
How To Turn On Bose Cinemate Without Remote Control
The Bose speakers have some buttons for primary control without the remote; these include a power button so you can use these to turn it on when you don’t have a remote.
You can also find a replacement for your remote to use the speaker. There are several options for this, including replacing the remote, using a phone, and getting a universal remote.
How To Use Bose Cinemate Without Original Remote
The Bose Cinemate does not have buttons on it that you would use if you lost the original remote.
This means that you must have a remote control option to use this device, and you might get worried when you lose the remote for your speaker.
If you lose the remote, don’t worry about it too much, there are several options you could go with to help you deal with it. They all involve a substitute for your remote so let’s see which option will work best for you;
The first choice will be to get a replacement remote and use it. You could get one from most shops or the specific one from which you got your speaker.
After configuration, the remote will work just as well as your original, and you can use your speakers again.
If this is not an option or is a common problem, you can use a universal remote which will work with virtually all your Bose devices. You will have to go through a simple setup process, but this is a sure way to get through the problem.
The third option is to use the Bose phone app to control your device. This will allow you to use your phone instead of a remote, which is more convenient since you can find your phone more quickly.
Bose Cinemate Universal Remote
The reason why most people lose remotes is the high clutter they bring. If you have a smart TV, Speaker, Decoder, DVD player, Firestick, and amp, all with separate remotes, you could end up with clutter that makes it easy to lose the remotes.
An excellent way to reduce the clutter is using a universal remote control. This is one remote that will control your TV, speaker, and other compatible devices to manage the number of remotes you use. Let us look at the Bose CineMate remote and how it helps you with this;
Your CineMate system will come with a universal remote control that can work on all their devices and other brands as well.
This system has a unique feature that allows you to control some HDMI devices without programming the remote.
This feature is called CEC, Consumer Electronics Control, but some brands refer to it differently. Regardless, it will make setting up your system much easier if your devices are compatible with it.
It is sometimes disabled when you buy a device, so you need to look at the user guide to see if your device supports CEC and how to enable it. If you don’t have the manual, you can control it with the remote to see if it works.
For instance, to test a TV, make sure both the TV and CineMate system are off. Now point the remote at the TV and press the TV button; if the TV turns on, you don’t need to program the remote.
Some older devices don’t support CEC, so you will have to program the remote to work with them. You need the Universal remote control code book with any CineMate system.
Search on the list and find the brand code for the device you want to use. The list is long, so it could be wise to circle the appliance for future reference since it will be easier to find that way.
Use the device’s power button or remote to turn it on. On the Universal remote, you will see six source buttons which you will use depending on the device you want to use the remote on. For a cable box, use the CBL-SAT button; for a TV, use the TV button, and so on.
Long press the button for the device category you want to connect until the source buttons glow, then let go.
Suppose you want to connect it to a TV, long-press the TV button until all the others flash. Once you let go, only the button you pushed should be glowing.
Use the remote to enter the code for your device, then press “enter.” If the source buttons glow thrice, you have entered a wrong number, and you need to check the code and retry. If they don’t blink, press the volume up button, then source for essential functions.
Try out the remote to see if the primary functions like navigation and info buttons work on the source.
If they do, press exit to save the settings, and you can use the remote. If your device doesn’t work, you need to scan for a working code.
Use the volume up button to cycle to another code for that device. Press the function buttons to see if the code works.
If it doesn’t work, repeat the process until you find a working code or until the source buttons flash thrice, which means you haven’t found a match.
Bose Phone App
Connectivity between your devices can offer you a lot of comforts, and this is something that Bose emphasizes through their mobile app. SoundTouch can help you enjoy wireless music at any using the Bose speakers, so let us see how;
You need a mobile device to install the app, a Bose system, and the username and password of your preferred Wi-Fi network. Plugin the system and download the SoundTouch app from your phone’s app store.
Run the app on your mobile phone, and it will guide you through most of the setup process. Begin with ‘add speaker,’ then select Wi-Fi for the wireless setup option. In the next window, enter your Wi-Fi details and connect the phone.
Once the system is connected, you will get a new window to name your system. It might be wise to give it the name depending on the room you want it. You can now create an account and start adding your music files.
You can see the music files from your country or local library in the main menu. You can also use popular streaming services like Spotify, and Pandora along with hundreds of internet radio stations from around the world.
If you choose Tunein, you will get thousands of popular podcasts and shows together with live sports and news streams.
The app learns more about your preferences as you listen to give you a personalized feel after a few uses.
If you want to get files related to your recent listens, you can go to the menu bar’s ‘just for you’ section.
Recently played has all the music you recently listened to, and it helps you access them quickly if you need to use them.
The ‘greatest hits’ have a series of songs and shows you constantly watch, so it is much like your favorite’s folder. Trending on Bose contains the content that most people watch in your country.
With SoundTouch, you can save your music to 6 presets, so you don’t have to search for it every time you want to listen. Hold the playlist or song you want to save and drag it to any preset folder.
You can tap the speaker tray at the bottom of the screen to control all the speakers in your home. Swipe left or right to choose a speaker and what is playing on it.
This feature means you can play different music in other rooms and control them using the same phone.
You can also create a group and play the same music over different speakers; you can add and remove speakers whenever you need to. You can adjust the volumes independently or at once using the group volume bar.
Conclusion
You can turn on the Bose CineMate using the buttons on the speaker if you don’t have the remote. You can also purchase another remote or use a universal remote if you have the code for your Bose CineMate.
Bose offers you a wide range of features on their products, especially the sound system. Using the mobile app, you can take music control in your house to a new level that you are yet to experience with a few clicks.